En muchas ocasiones nuestros clientes tiene problemas con el tamaño de sus fotos o imágenes, en gran parte esto está fundamentado en que hoy en día parece que el nivel de calidad de las cámaras fotográficas se mide por el número de megapixels y no tanto por la calidad de su lente, así que si hace 2 o 3 años veíamos resoluciones de 1 o 2 Megapixels ahora -cada día más- estamos acostumbrados a ver fotos con resoluciones de 12MP, 14MP o incluso 16MP con tamaños de imágenes que superan los 4 y 5 Megabytes comprimidas.
Esto supone que el tamaño de las imágenes es excesivamente exagerado, hasta tal punto que muchos de los ordenadores domésticos de hoy en día no son capaces a manejarlas con soltura. Además esto crea un problema de lentitud y carga a la hora de transmitir las imágenes tanto entre la cámara y el ordenador, como a la hora de transmitirlas entre nuestro ordenador e Internet. Por último, qué decir en cuanto a la carga de las páginas -o en este caso las tiendas online- está más que claro que a mayor tamaño de las imágenes más lentitud en la carga de ciertas páginas y por consecuente una peor experiencia de usuario y menos posibilidades de venta.
- Alternativas para cambiar el tamaño de una foto online
- › 1. Cambiar tamaño imagen online: ImageResize de Microsoft
- › › Cómo cambiar el tamaño a varias fotos al mismo tiempo
- › › Características avanzadas (Advanced)
- › 2. Cambiar tamaño imagen online: FastStone Photo Resizer
- › › Opciones avanzadas (Advanced Options)
- Consigue fotos de producto iguales y que no se corten con este truco
- › Elige siempre una misma proporción para tener fotos iguales
- › Tamaño de Lienzo con FastStone Viewer para tener fotos iguales
- Conclusión
Por esta razón en Palbin.com tenemos limitado el tamaño máximo de las imágenes a 1 Megabyte aunque os recomendamos encarecidamente que subáis imágenes de tamaños que ronden los 200Kb o 300Kb. Son tamaños suficientemente grandes como para tener imágenes JPEG de productos con buena resolución y adaptadas a la web.
En una de nuestras tiendas, por ejemplo, hicimos una sesión fotográfica de estudio, en dónde las imágenes originales podrían llegar a ocupar 20Mbytes pero que después de comprimirlas se quedaron en poco más de 100Kb y como podréis ver en la siguiente imagen los resultados son excelentes. Ahora bien, muchos de vosotros os estaréis preguntado cómo podéis cambiar el tamaño de una foto sin perder excesiva calidad. En realidad hay muchas maneras, algunas más profesionales (usando por ejemplo Photoshop) y otras mucho más intuitivas y rápidas como las que os vamos a presentar:

Alternativas para cambiar el tamaño de una foto online
Las 2 formas más rápidas y efectivas de cambiar el tamaño a de una foto o imagen se basan en dos programas gratuitos que os podéis descargar desde Internet sin problemas:
1. Cambiar tamaño imagen online: ImageResize de Microsoft
Este programa está desarrollado por Microsoft (podéis descargar la versión de 32bits y 64bits) y es super sencillo de utilizar. Para empezar lo mejor es crear una carpeta (ej. productos) y meter todas las fotos en ella, Image Resizer creará un archivo duplicado en la misma carpeta del original y efectúa los cambio de tamaño en la copia; la foto original no sufre ninguna alteración durante el proceso.
|
Abra la carpeta en la que está la imagen o foto a la que le quiere cambiar el tamaño. En la vista en miniatura vista miniatura, haga clic con el botón derecho sobre la imagen a la que le quiera cambiar el tamaño y luego seleccione Resize Pictures. |
|
En el cuadro de diálogo Resize Pictures haga clic sobre el tamaño que quiere que tenga la foto y luego haga clic sobre OK. En general la opción de pequeño, Small es una buena opción para la mayoría de las necesidades como por ejemplo mandar por correo electrónico una foto o enviarlas a un sitio Web. |
|
El archivo original, flores.jpg, sigue estando intacto; y se ha añadido a la misma carpeta un archivo nuevo y con otro tamaño, denominado flores (Small).jpg. |
Cómo cambiar el tamaño a varias fotos al mismo tiempo
Para cambiar el tamaño de una serie de fotos al mismo tiempo, haga clic en la primera foto de la secuencia, mantenga presionado el botón de Mayúsculas y luego haga clic sobre la última foto de la secuencia. Entonces todas las fotos situadas entre esas dos serán seleccionadas.
Siga los pasos expuestos anteriormente para cambiar el tamaño de una secuencia de fotos seleccionadas.Si quiere cambiar el tamaño de fotos no secuenciales en una carpeta, haga clic sobre la primera foto y mantenga pulsada la tecla CTRL mientras que va seleccionando las otras fotos a las que quiere cambiar el tamaño. Una vez que haya seleccionado esas fotos, siga los pasos señalados anteriormente para cambiar el tamaño de las fotos elegidas.
Características avanzadas (Advanced)
En Image Resizer se incluyen algunas características avanzadas adicionales. Haga clic sobre la pestaña Avanzadas para mostrar las opciones siguientes:
|
Custom: la opción de personalizar le permite establecer de forma manual el tamaño que quiere para las fotos. |
|
Make pictures smaller but not larger: esta opción le permite reducir el tamaño de las fotos pero limita los cambios de tamaño siempre a dimensiones menores de la foto original. |
|
Resize the original pictures (don't create copies) aplica de forma permanente el cambio detamaño a sus fotos originales |
2. Cambiar tamaño imagen online: FastStone Photo Resizer
FastStone es una excelente compañía que ha desarrollado diversos programas para el tratamiento y visualización de imágenes y fotos. De hecho su visualizador de imágenes (Faststone Image Viewer) es un programa indispensable en todos los ordenadores de Palbin.com. En este caso vamos a usar el Faststone Phtoto Resizer que os podéis descargar gratuitamente desde su web. Como en el caso anterior lo mejor es tener una carpeta (ej. Productos) con todas las imágenes de los productos para utilizar.
|
|
Una vez descargado e instalado en vuestro ordenador, lo ejecutáis desde Inicio->Programas->FastStone Photo Resize y os saldrá un programa tal que así:
|
|
|
Ahora navegáis hasta vuestra carpeta de imágenes de productos y le dais al botón "Add All==>" para añadir todas las imágenes a la lista de procesamiento como podeís ver a continuación:
|
|
|
Una vez hecho esto, tenéis que activar las Opciones Avanzadas: 1. acceder al menú de Opciones Avanzadas 2. activar el Resize para cambiar tamaño 3. configurar el tamaño de las imágenes 4. con un valor orientativo siempre preservando el "Aspect Ratio", lo más sencillos es usar un tamaño standard haciendo click en "Pick a Standard Size", yo he usado en este caso 1600x1200px que es más que suficiente para cualquier monitor.
|
|
. |
Por último ya solo nos queda procesar las imágenes y guardaras en algún sitio. Para esto tenemos dos opciones: a) O bien usamos el Output Folder" (carpeta de salida) y elegimos una carpeta (por ejemplo dentro de la carpeta de imágenes) que bien podemos crear en ese momento con el botón "Create Folder"
b) O bien podemos incluso: 1. Desactivar el Output Folder 2. Usar el "Rename" 3. Para renombrar todas las imágenes con un patrón por ejemplo como: *_res Esto nos hará que cualquier imagen se renombre con un _res al final, por ejemplo: flor.jpg quedaría como flor_res.jpg, también podríamos usar cualquier otro patrón que nos interese como: *_1600px.
|
Opciones avanzadas (Advanced Options)
En general el uso de Faststone Photo Resize puede ser mucho más avanzado y nos puede servir para realizar tareas muy rápidas como por ejemplo rotar las imágenes, añadirles un borde o marco, añadirles una marca de agua (para que nadie nos pueda copiar las imágenes), ajustar el contraste o brillo para mejorar un poco las fotos, etc. Son muchas opciones que encontrareis en el menú de "Advanced Options" y que os permiten realizar una misma tarea sobre cientos de imágenes sin apenas mover un dedo.
Mostrar buenas fotografías de producto suele ser el factor clave para tener una tienda online con aspecto profesional. Sin duda, los negocios con fotografías de calidad y editadas están más cerca de conseguir ventas que los competidores que no las cuidan.
Consigue fotos de producto iguales y que no se corten con este truco
Si eres propietario de una tienda online, conocerás por experiencia que los proveedores facilitan imágenes de producto muy diferentes. Cada marca tiene sus características y, tanto en en sus páginas como en Google Imágenes nos encontramos con formatos muy dispares. Algunas fotos tienen un formato vertical o alargado, otras son cuadradas, horizontales o apaisadas... Y claro, cuando las subimos a nuestra tienda online cada una queda de una manera, a veces cortadas, de forma asimétrica y poco profesional.
No te asustes. Es una situación común y tiene una solución sencilla si sigues nuestras indicaciones. Antes de nada, nos gustaría dejarte claro que para que los resultados sean satisfactorios es recomendable tener las imágenes con fondo blanco o transparente para poder hacer estas tareas de edición.
Elige siempre una misma proporción para tener fotos iguales
También es muy importante utilizar siempre la misma proporción (cuadrada, vertical, horizontal...) para tus fotos. Nuestra recomendación es elegir la proporción cuadrada porque es más estándar, independientemente del tamaño de cuadrado
Ahora vienen las preguntas difíciles. Si tengo la fotografía de una botella de vino que es vertical, ¿cómo la puedo hacer cuadrada? Si tengo una fotografía de unas gafas de sol horizontales, ¿cómo la puedo hacer cuadrada para que me queden todas iguales, o por lo menos horizontal, pero que no se me corte? La respuesta es el Tamaño de Lienzo o aplicar espacio en los lados que nos interese de la fotografía.
Existen multitud de herramientas que nos permiten trabajar con el Tamaño de Lienzo. Se puede hacer con el Paint, con Photoshop y con decenas de aplicaciones gratuitas y de pago. Sin embargo, tras preguntar al equipo de diseñadores de Palbin.com nos han recomendado un programa gratuito que se llama FastStone Viewer que es ideal para el Tamaño de Lienzo y para muchas otras cosas.
Tamaño de Lienzo con FastStone Viewer para tener fotos iguales
Pongamos que abrimos la fotografía de la botella de vino con este programa que tiene unas dimensiones de 300 píxeles de ancho por 800 de alto (os ponemos la foto original con un borde justo abajo para que la veáis). Es una foto de calidad, pero cuando la subimos a la tienda nos aparece cortada y no queda nada bien.

La clave es convertirla en cuadrada para que quede perfecta. Para ello, la vamos a hacer de 800 por 800 pixeles. Solamente hay que pulsar el botón derecho del ratón con la imagen abierta dentro de FastStone Viewer y hacer click en Editar > Tamaño de Lienzo. (También nos sirve pulsar las teclas CTRL + K).
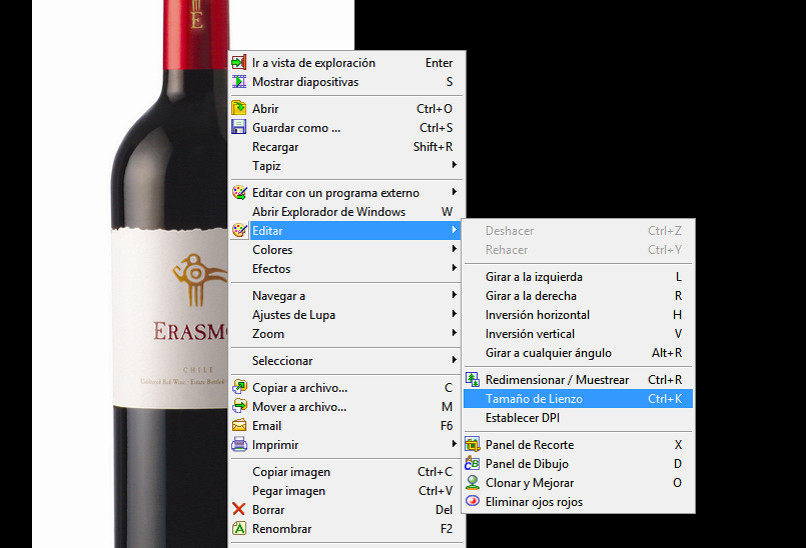
Ponemos las nuevas dimensiones, escogemos el dibujito donde el contenido se queda en el centro se se crea espacio o aire en los laterales. Con este sencillo truco tendremos las imágenes cuadradas.
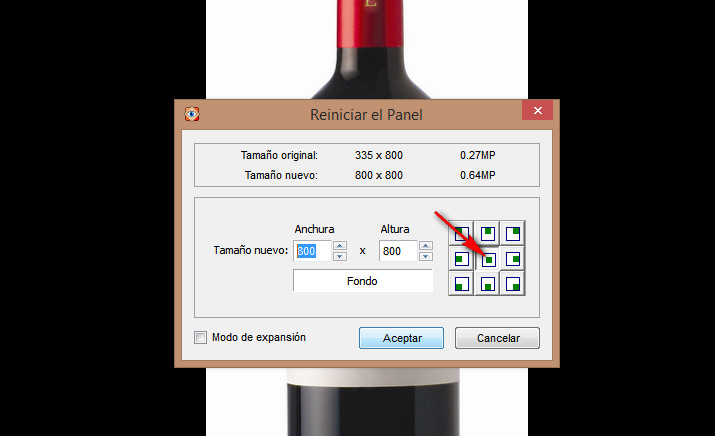
Ahora solo nos falta guardar la imagen y vemos que queda cuadrada y perfecta en nuestra tienda. El resultado es el siguiente, le hemos puesto un borde para que lo veas con más facilidad:

De esta forma tendremos la imagen en formato cuadrado y no se cortará por ninguno de los lados, quedará ideal en nuestra tienda online y transmitiremos una sensación más profesional y de simetría. Te animamos a que intentes editar las imágenes y que nos cuentes tus progresos.
Conclusión
Ahora ya no tenéis excusa para tener unas imágenes con una resolución aceptable y con un tamaño adaptado a las necesidades actuales de Internet y las velocidades de conexión de hoy en día. En cualquier caso, desde Palbin.com siempre os echaremos una mano para resolver vuestras dudas y que podáis crear vuestra web con carrito de la forma más rápida y cómoda posible.
RECUERDA: Los consejos de este post también son aplicables a tu tienda en facebook, ya que facebook suele utilizar más o menos este tipo de resoluciones, la idea es siempre usar las mejores técnicas y propuestas para poder vender por internet de una manera efectiva.

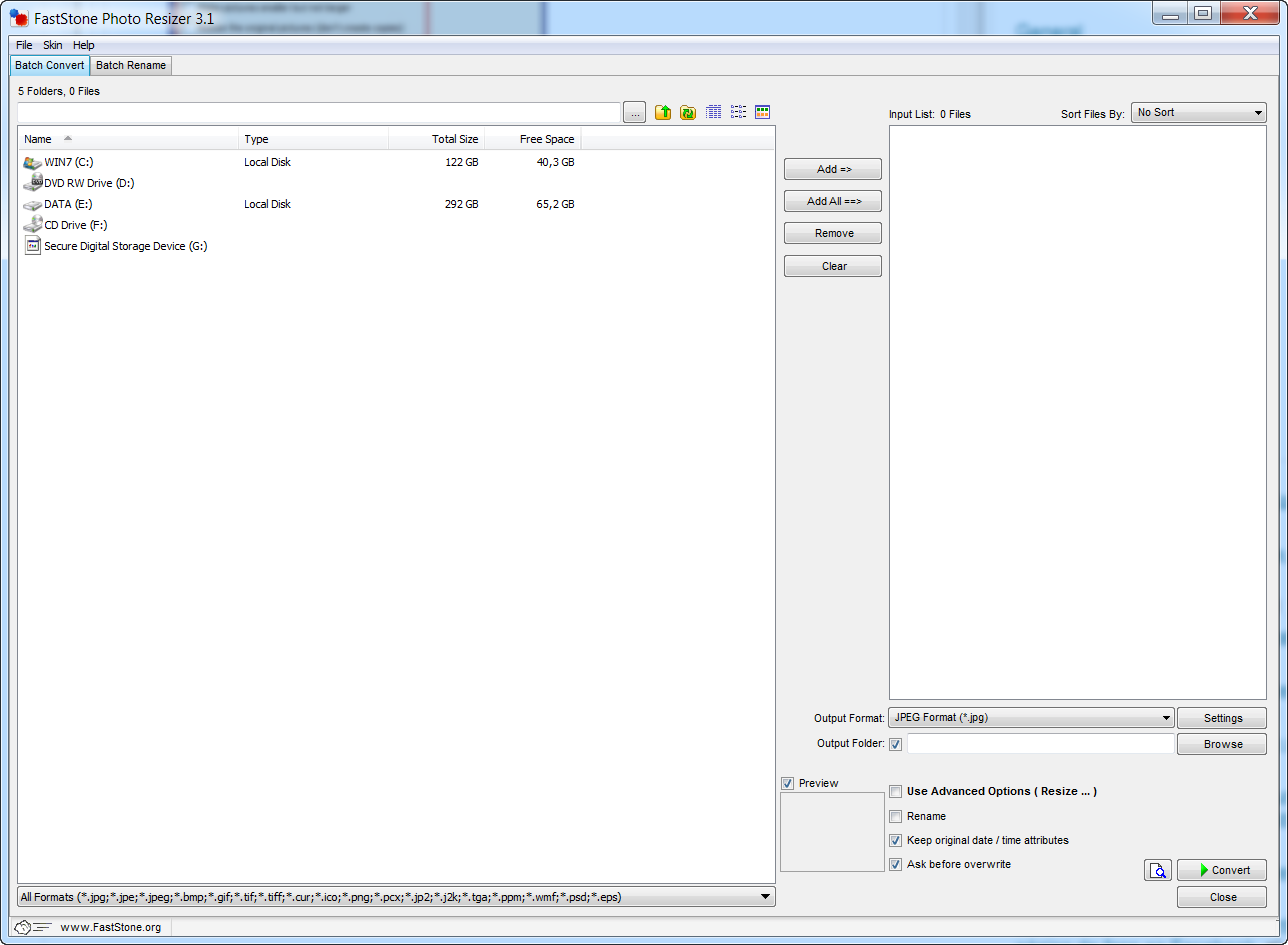

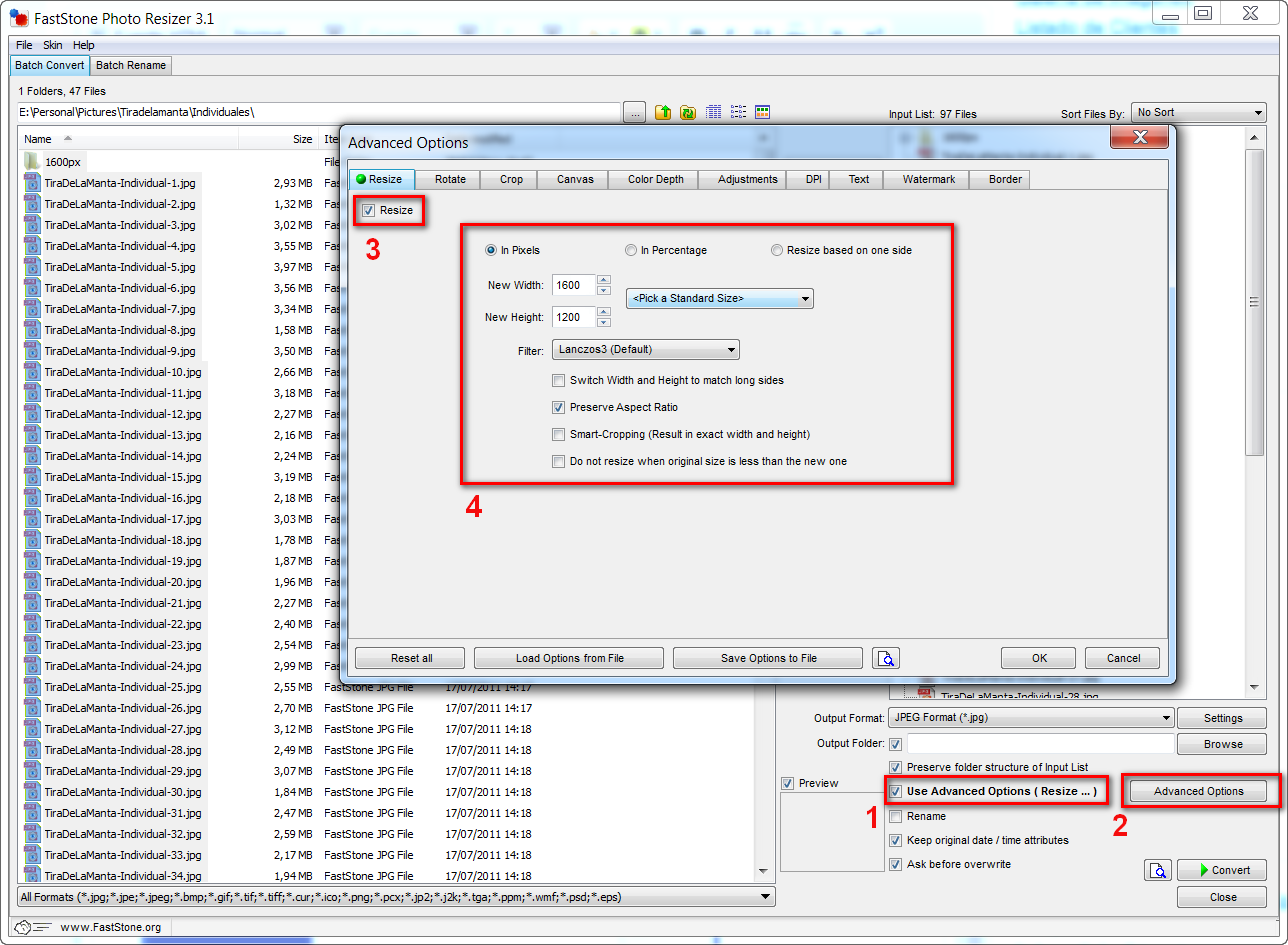

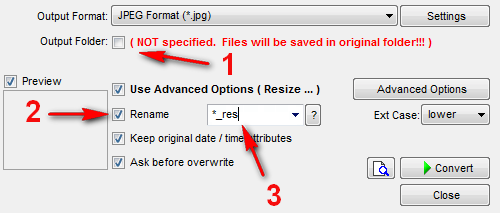
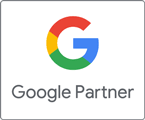
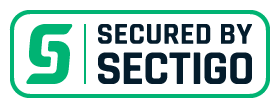
Comentarios
Yo antes usaba PixResizer, que también estaba muy bien y con 3 o 4 tamaños predefinidos. Tendré que probar estos ! ;)
hola. Mis dudas son 3 basicamente. 1, tengo una imagenquiero convertirla en una imagen con mayor megapixeles. ¿se puede?. 2. cuando me dice una imagen de comprension de 80%. ¿a que hace referencia?. 3. de los programas quepublicaron en este sitio, hay aplicacion para sistemas operativos android?.
Gracias esto es todo por ahora
Hola Sara, puedes utilizar cualquier editor de imágenes para resizear, aunque tienes que tener en cuenta que si aumentas las proporciones de una imagen puedes perder calidad.
Mucha gracias por su aporte, lo tendre en cuenta, que tenga un buen dia...
Utilizo de hace unos meses y recomiendo BatchPhoto para editar imágenes por lotes, inclusivo para redimensionarlas. Realmente ayuda a mejorar la productividad.
Deja un Comentario